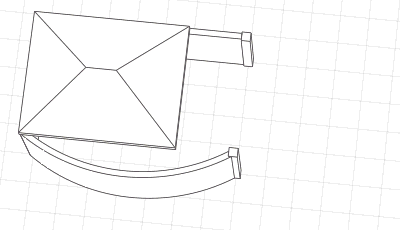Крыша
С помощью инструмента Крыша  можно построить скатные и плоские крыши различных форм.
можно построить скатные и плоские крыши различных форм.
Инструмент включает следующие способы построения сегментов:

|
Автоматически по подобию; |

|
Прямая по двум точкам; |

|
Дуга по трём точкам; |

|
Дуга по начальной точке, радиусу и конечной точке; |

|
Окружность по центру и радиусу. |

|
При создании крыши можно комбинировать способы построения сегментов. |
Общие параметры крыши:

|
Толщина крыши; |

|
Уровень. Определяет, на каком уровне находится крыша. |

|
Смещение по вертикали. Определяет смещение крыши по вертикали относительно точки вставки. |

|
|

|
Марка. Используется для вставки объектов в чертёж. |
Общие параметры крыши могут быть изменены как в процессе построения крыши, так и при редактировании.
При создании крыш доступны все универсальные операции.
Крыша обрезает объекты, которые находятся под ней . Если крыша лишь частично пересекает объект, высотная отметка которого выше, то объект не будет обрезан.
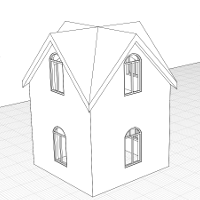
Чтобы отредактировать конфигурацию крыши используйте характерные точки.
Сегмент крыши
Каждый сегмент крыши обладает своими параметрами.
Перед началом построения выберите Форму сегмента  в раскрывающемся списке Форма сегмента:
в раскрывающемся списке Форма сегмента:
- Скат;
- Фронтон.

|
Чтобы создать плоскую крышу нужно выбрать Форму сегмента – Фронтон для всех сегментов крыши. |
Для ската задайте:

|
Угол наклона ската; |

|
Уровень ската. Определяется относительно уровня, на котором расположена крыша; |

|
Свес. Размер свеса в проекции на рабочую плоскость. |
Чтобы отредактировать параметры сегмента крыши:
- Выделите крышу.
- Выберите характерную точку середины
 сегмента.
сегмента. - Отредактируйте параметры.

Чтобы не изменить положение сегмента переключитесь между панелями с помощью сочетания клавиш CTRL+TAB, а между полями панели Сегмент с помощью клавиши TAB.
Если положение изменилось, то чтобы вернуть точку в предыдущее положение используйте привязку на пересечении лучей, которые автоматически появляются при редактировании.
- Зафиксируйте положение характерной точки.